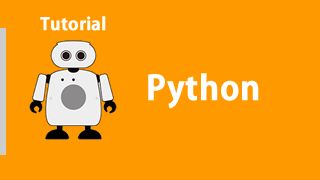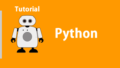当ページではWindows上にPythonをインストールして、テストプログラムを実行するための記事を記載しております。
Pythonのインストール
Pythonをダウンロード(ダウンロードの方法はこちらを参照してください)したら、ダウンロードしたセットアッププログラムをダブルクリックしてください。
インストーラーが起動してインストールが開始されます。
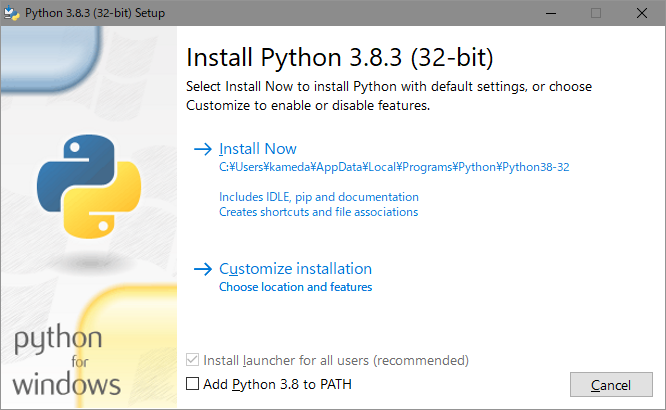
Pythonで作成したプログラムを実行するには、Pythonのコマンドを呼び出さなければいけません。
コマンドを実行するには「実行パス」を登録しておくと簡単にPythonのコマンドを呼び出すことができます。
Python をインストールしたあと Path を自動で設定してもらえるように「Add Python 3.8 to PATH」にチェックをしました。
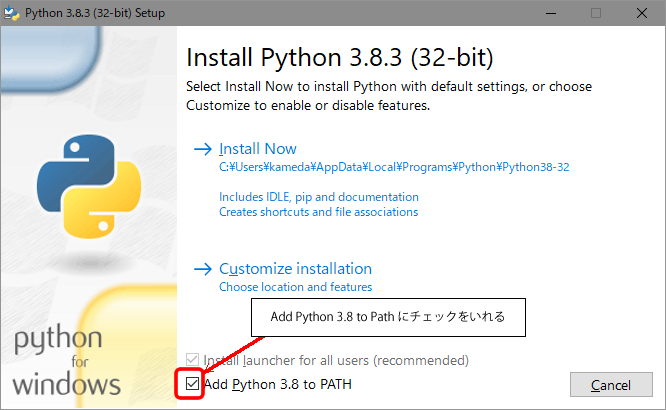
インストール方法ですが、「Install Now」「Customize installation」の2つがあります。
※「Install Now」を選択した場合は以下がデフォルト設定になります。
| インストール先 | ユーザーごとのフォルダになります。 例:C:¥Users¥<ユーザー名>¥AppData¥Local¥Programs¥Python¥Python38-32 |
| オプション設定 | デフォルトのオプション設定になります。 設定内容は後掲の「Customize installation」にてAdvanced Optionsを初期表示した時の内容となります。 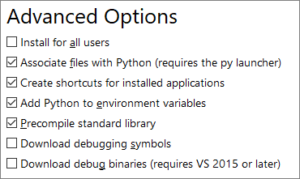 |
本稿ではインストール先の変更やオプション設定の変更を行うため、「Customize installation」を選択します。
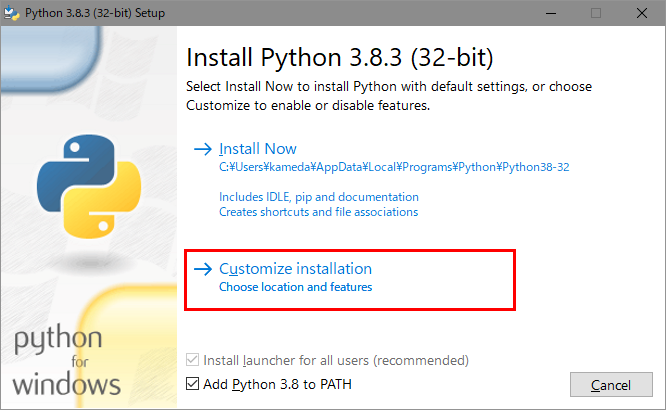
「Customize installation」をクリックすると「Advanced Options」画面が表示されますので、オプション機能を選択します。今回はすべてチェックが入ったままにしますが不要なものがあれば外して下さい。選択が終わりましたら「Next」をクリックして下さい。
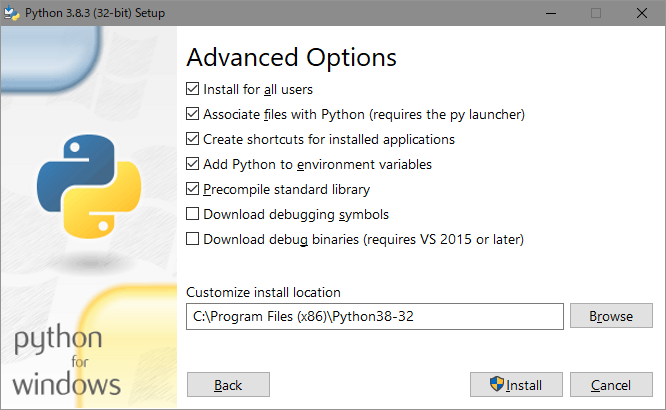
Advanced Optionsの画面で、最初に「Install for all users」にチェックをし、 Python のインストール先を変更しました。
設定が終わったら「Install」をクリックしてください。
インストールが開始されます。最終的に次の画面が表示されればインストールは完了です。
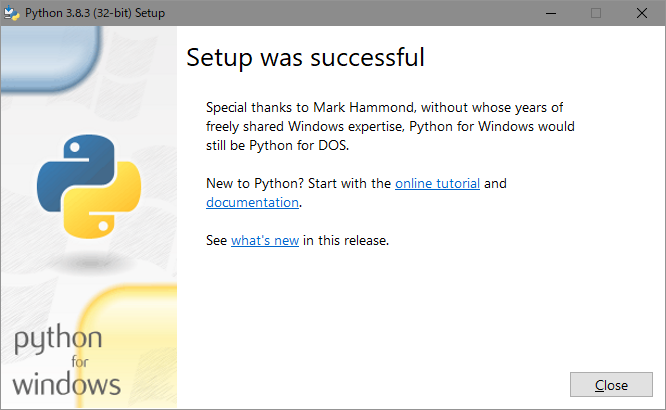
「Close」をクリックしてインストールを終了して下さい。
Pythonのインストール後の確認
コマンドプロンプトを開きます。
コマンドプロンプトで python -V (‘V’は大文字)と入力してenterキーを押します。
下記のような表示が出れば、pythonのインストールは完了しています。
(表示の3.8.3 はpythonのバージョン番号です。)
Python 3.8.3
実行結果画面
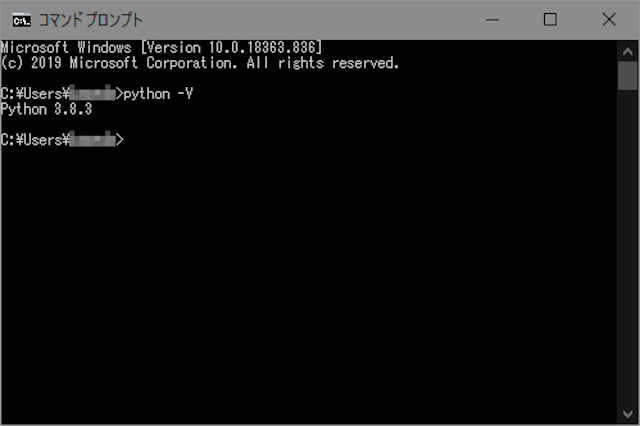
Pythonのテストプログラムの作成
ファイルの拡張子の表示設定
エクスプローラのフォルダオプションにある設定項目「登録されている拡張子は表示しない」のチェックをすでに外している(拡張子を表示している)場合は、「Python プログラムのソースファイルを入れるためのフォルダを用意する」へ進んでください。
Pythonのプログラムを作成するときにファイルの「拡張子」を変更するので拡張子が表示できるようにエクスプローラの設定を変更します。
エクスプローラ上部の[表示]からリボンの右端のほうにある[オプション]をクリックします。
フォルダーオプションのダイアログが表示されるので[表示]タブをクリックします。
「詳細設定」の右にあるスクロールバーを下に動かしていくと「登録されている拡張子は表示しない」という項目があるので、この項目のチェックをクリアします。
「登録されている拡張子は表示しない」がチェックされていないことを確認して[OK]ボタンを押してフォルダーオプションのダイアログを閉じます。
Python プログラムのソースファイルを入れるためのフォルダを用意する
Python プログラムのソースファイルを入れるためのフォルダを用意します。
作成したフォルダで右クリックして、[新規作成] – [テキストファイル]をクリックしてテキストファイルを作成します。
作成したテキストファイルのファイル名を変更します。
このときファイルの拡張子は’.py'(Pythonのソースコードの拡張子)にしてください。
※これでテキストファイルが「Python スクリプトファイル」になります。例では、Python スクリプトファイルのファイル名を’test.py’として作成しています。
Python スクリプトファイルをテキストエディタで開く
インストール直後のデフォルトでは、Python スクリプトファイル(.py)はマウスでダブルクリックすると「Python スクリプトを実行」してしまいます。
ですので、Python スクリプトファイル(‘test.py’)をマウスクリックで選択した後、右クリックでコンテキストメニューを表示して、[編集]をクリックします。
[編集]をクリックすると「メモ帳」が起動し、Python スクリプトファイルが編集できるようになります。
メモ帳で下記のようなコードを記述します。
※初めてコードを書く場合は、日本語入力はOFFにして「英数モード」で入力をしてください。
Pythonではコード部分(文字列では日本語は使用可能)で日本語を書くと実行時にエラーになってしまいます。
|
1 2 |
# hello.py print("Hello Python") |
作成したスクリプトファイルを任意の場所に保存します。
Python スクリプトファイルをコマンドプロンプトで実行する
コマンドプロンプトを起動します。
コマンドプロンプトでスクリプトファイルのある場所に移動します。
スクリプトファイルのある場所で下記のコマンドを実行します。
python test.py
実行して下記の文字列が表示されれば、プログラムの実行は成功です。
Hello Python
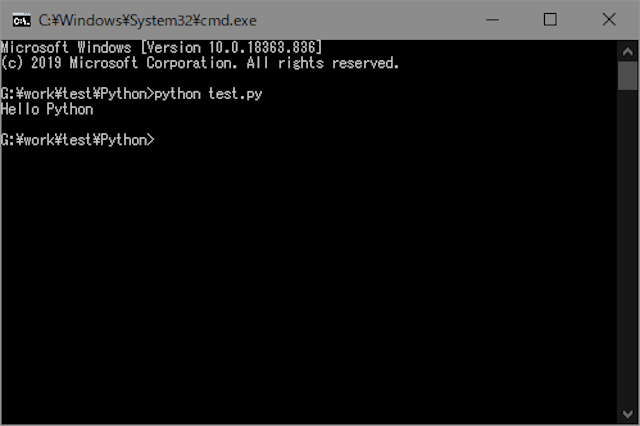
実行したときに
File "test.py", ...
や
SyntaxError: ...
エラー時の表示例
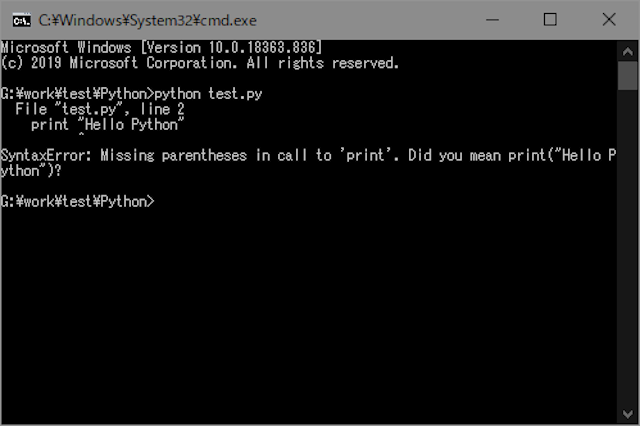
といったメッセージが表示された場合はエラーが発生していますので、エラーが出なくなるように修正を行ってください