プログラムを開始するには、ロボットの組み立てが完了し、必要なソフトもインストール完了し起動できる状態になっている必要があります。
接続と電源
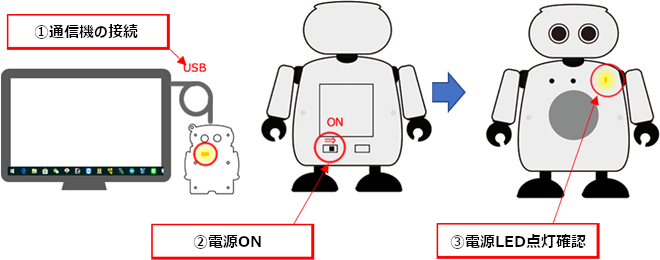
- 上の図のように①PCに通信機を接続したあと、②Qumcumの電源をONにします。
- ③Qumcumの胸のLEDが一度光り、少したってから一度消え、もう一度光るとプログラミングができる状態になります。
アプリの起動
Qumcumアプリケーションのインストール後、PCのデスクトップにあるアイコンをダブルクリックすると、
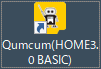
Qumcumアプリケーションが起動し、ログイン画面が表示されます。
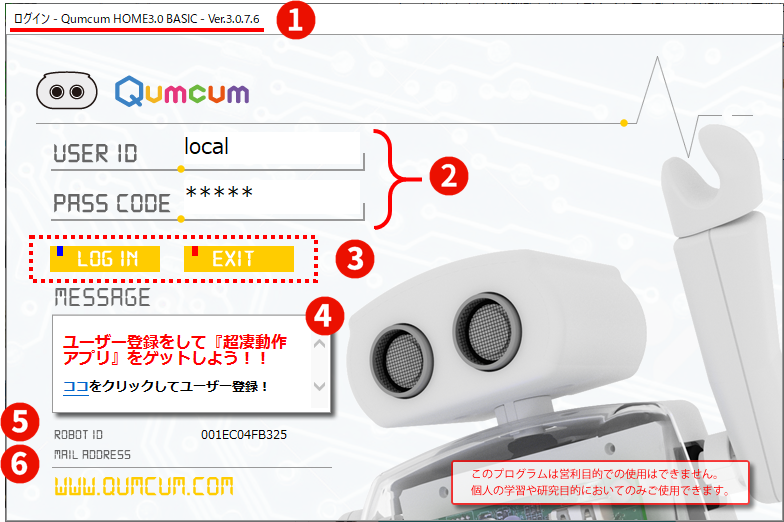
ログイン画面はプログラミングを行う場合に、最初に表示される画面です。
初めての起動時は、この画面からWEBページに飛び、ユーザー情報を登録することをお勧めいたします。(❹の説明をご参照ください)
| # | 説明 |
|---|---|
| ❶ | 起動したプログラムのタイトルとバージョンを確認することができます。 |
| ❷ | 「USER ID」と「PASS CODE」は、両方とも local (エル・オー・シー・エー・エル)です。 ※ユーザー登録後も、登録した情報に関係なく、この画面では local を入力します。 |
| ❸ | 次に進む場合は「LOGIN」、終了する場合は「EXIT」をクリックします。 |
| ❹ | インターネットにPCが接続されていると、最新のお知らせが表示されます。 初めての起動の時は、リンクをクリックしてユーザー登録を行ってください。 |
| ❺ | 通信機と正しく接続ができていれば、「ROBOT ID」が表示されます。 |
| ❻ | ユーザー登録したときのメールアドレスが表示されます。 |

本アプリケーションは、Qumcum Study(塾対応版)用に開発されたものを流用しています。
塾では学習する生徒を特定するため「USER ID」「PASS CODE」を入力するようになっていますが、個人使用版では使用者を特定する必要がないため、local固定となっています。
(ユーザー登録後も local のままです)
また、ユーザー登録時以外はインターネットに接続している必要もありません。
ログイン画面から Scratch 3.0の起動
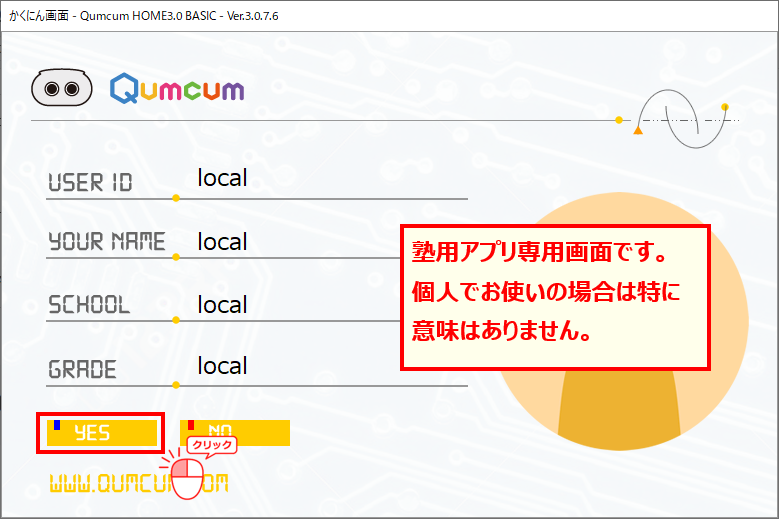

「Yes」をクリックすると、
通信機を通じて接続できるQumcum本体を自動で探します。
接続先が見つかると(正確には後掲のメッセージでOKクリック後に)自動で接続し、接続成功後は通信機の青いLEDとQumcum本体の胸の青いLEDが光ります。

接続できなかった場合、以下を確認してみてください。
- 複数台のQumcumがある場合、Qumcumと通信機の組み合わせが異なると接続できません。Qumcum本体と通信機は1:1です。
- 周囲の電波干渉よって接続できない場合があります。もう一度Qumcum本体の電源をON/OFFしてトライしてください。
- 電池は残量がありますか?電池残量が少ないと通信は不安定になります。
- 電池はニッケル水素電池ですか?誤って乾電池やリチウムイオン電池を使用していると接続できませんのでご注意ください。(Qumcumで使用可能なのは充電可能な電池のなかでもニッケル水素電池です。リチウムイオン電池は電圧が高すぎるため使用できません)
接続先のQumcum本体が見つかった場合は、下記メッセージが表示されます。
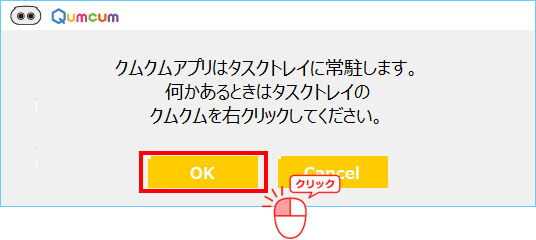
「OK」をクリックすると、Scratch 3.0 が起動します。(時間がかかります)

上記でどちらかのボタンをクリックすると、Scratchの画面が表示されます。

ScratchでQumcumの拡張機能を有効化
ScratchでQumcumを操作できるように、Qumcumの拡張機能を有効化します。
- Scratch画面の左下にある「拡張機能を追加」ボタンをクリック
- Qumcumの拡張機能「Qumcum HOME 3.0 BASIC」をクリック
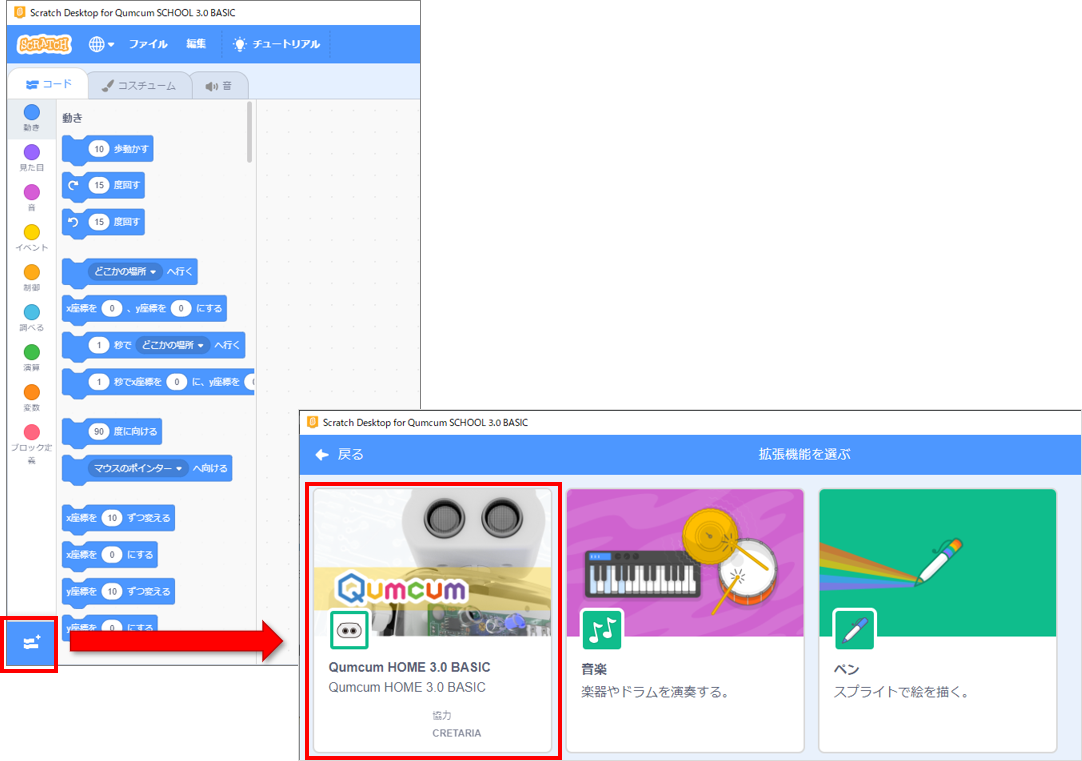
Scratch画面にてQumcumのコマンドブロックが表示されることを確認してください。

作成したプログラムの保存や読み出し
Scratchで作成したプログラムの保存や読み出しは、Scratchの[ファイル]メニューから行います。

プログラム終了やその他の操作
Scratchが画面いっぱいに表示されると、QumcumアプリはWindowsのタスクトレイに常駐します。
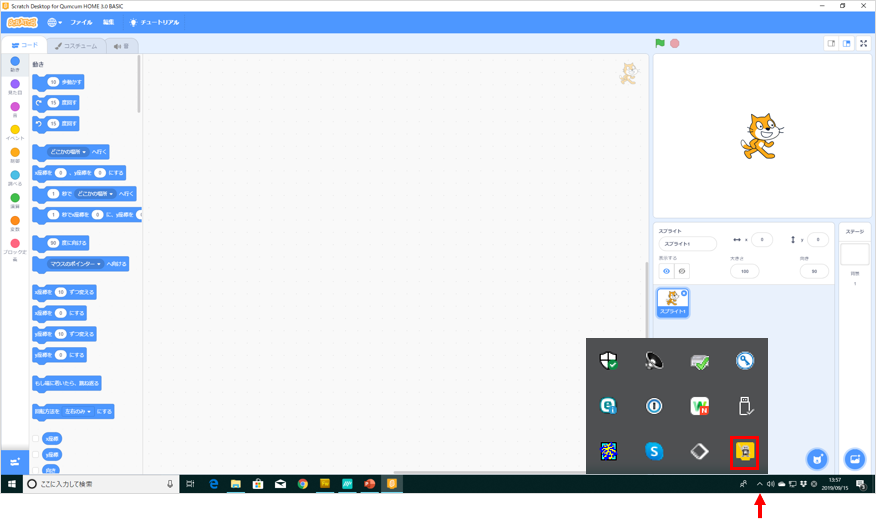
Qumcumアプリを起動したいときは、タスクバーの常駐アプリアイコンの一覧を表示させ、Qumcumアプリのアイコンをクリックします。
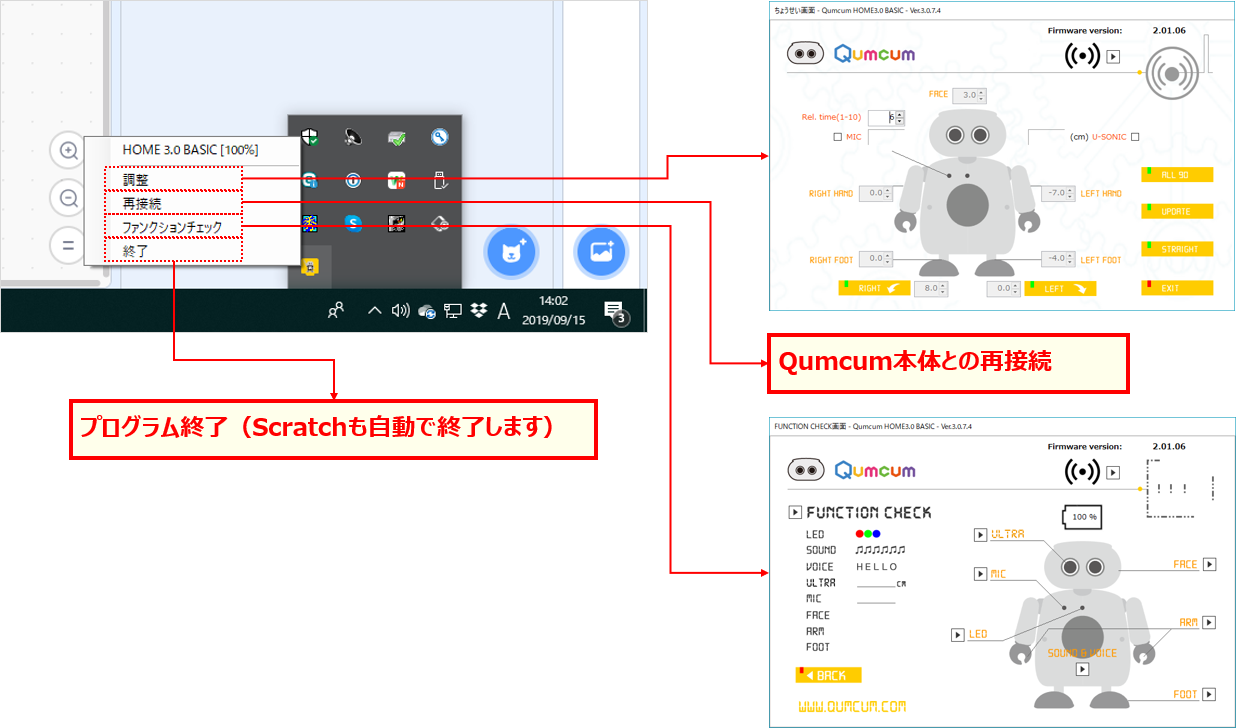
タスクトレイのQumcumアプリのアイコンを右クリックすることで、Qumcumアプリの操作メニューが開きます。
プログラム終了する場合は、この操作メニューから終了してください。
また調整やQumcum本体との再接続、ファンクションチェック等についても、この操作メニューから目的のメニューを左クリックして操作してください。
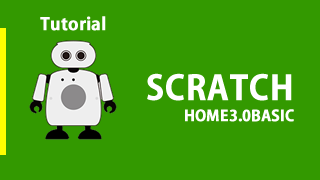

コメント