ここでは、クムクム専用に開発されたスクラッチを起動し、お手持ちのクムクムロボットにBluetooth接続を行いプログラミングができる準備をするところまでを説明します。
操作動画
パソコンとロボットの準備
ここでは使用するパソコンとクムクムロボットについて、動作条件や準備の仕方を説明します。
使用するパソコンの条件
- Windows10以上で動いていること
- Bluetooth接続ができること
- インターネットに接続できること
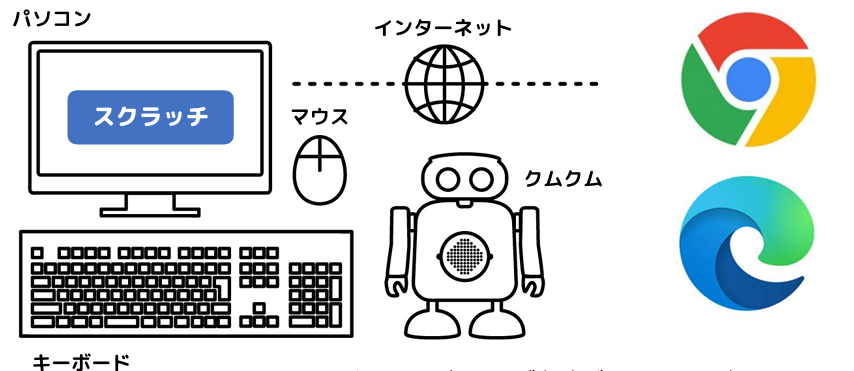
クムクムロボットの条件
- ロボットの種類は、クムクム[QX-001R3J],クムクムSE[QX-001R321E],クムクムPRO[QX-001R321J]どのタイプでも大丈夫です。
- しっかり充電された充電電池が装着されていること。
※充電不足だったりアルカリ電池を使った場合一瞬動いても、通信やモーターなどを動かしたときに思ってもみない動きをしたり、いきなり通信がきれたりしますので、必ず充電電池を使ってください。
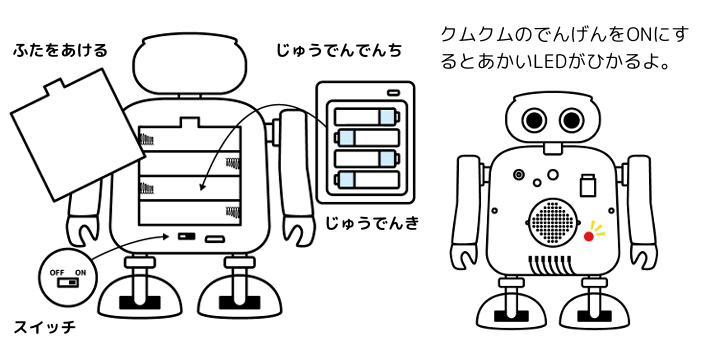
スクラッチの起動とプログラミングの準備
ここではプログラミングを行うスクラッチの起動方法とプログラミングの準備までを説明します。
スクラッチの起動方法
スクラッチはブラウザーで起動します。
クムクムとの接続はブラウザーのWEB BLEという機能を使用します。この機能が使用できるブラウザーはGoogle ChromeかMicrosoft Edge なのでどちらかのブラウザーを起動しクムクムサイトからスクラッチを起動します。スクラッチ起動はこちら → ブラウザー版スクラッチの起動
スクラッチにクムクムコマンドを読み込む
スクラッチ左下の「拡張期の追加」アイコンをクリックし、拡張期の一覧からクムクムのコマンドを読み込みます。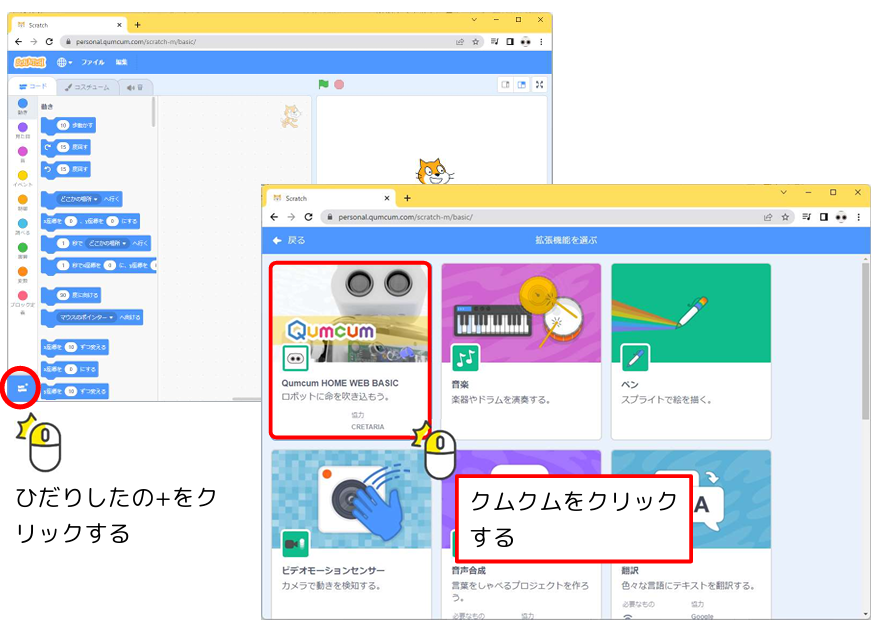
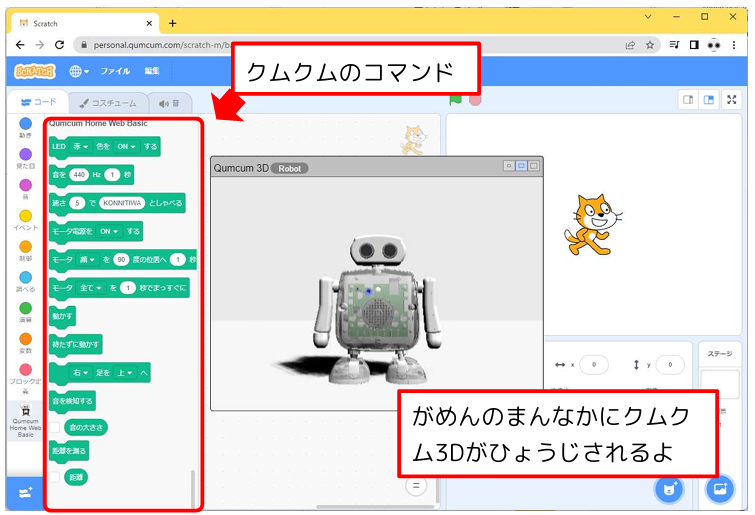
ブラウザーとクムクムとの接続
画面に表示されたクムクム3Dロボットの左上Robotボタンをクリックしてクムクムとブラウザーを接続しましょう。
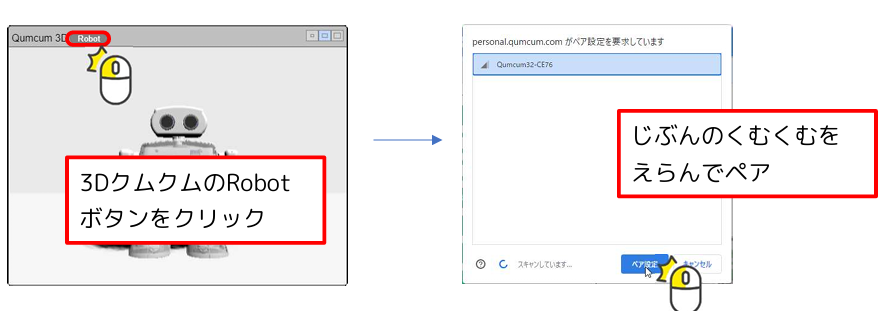
接続完了すると3D画面がコマンド画面に切り替わります。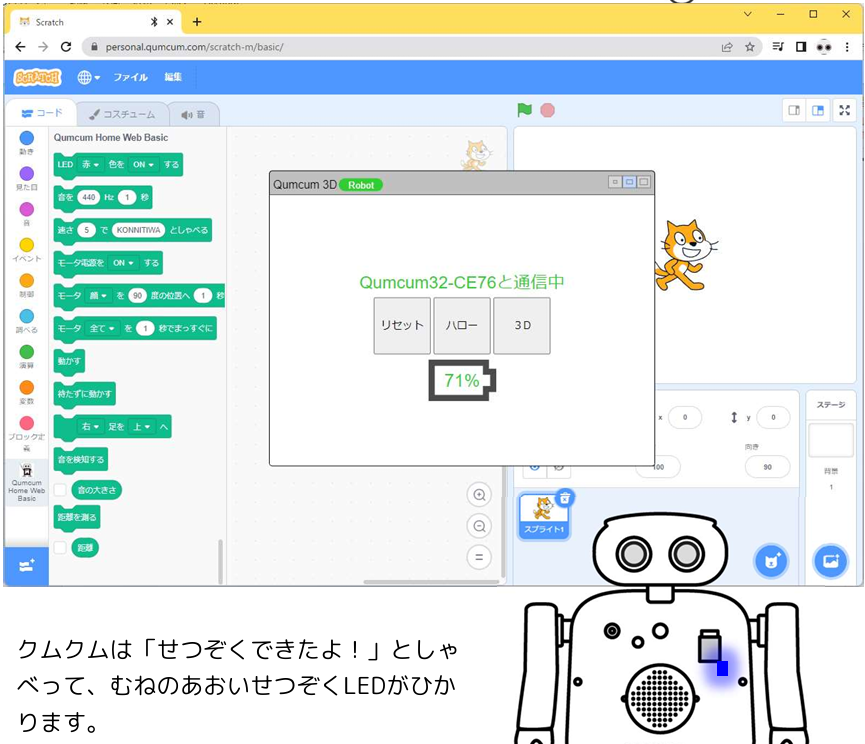
コマンドボタンの機能
スクラッチ画面のクムクムコマンドボタンの動きは下記のとおりです。
まずうまく接続ができたら、一度ハローをクリックして正しく動作するかを試してみましょう。
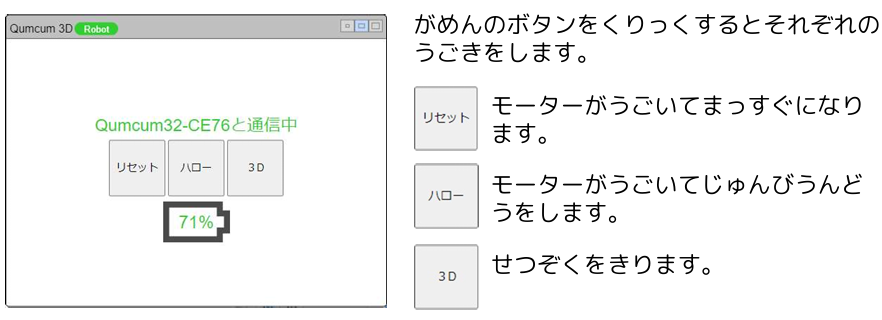
プログラムの作り方と動かし方
スクラッチでは、右のコマンドブロックを画面の中心にあるスクリプトエリアにドラッグアンドドロップすることでプログラムを作っていきいます。作ったプログラムは、そのブロックをクリックすることでBluetoothを経由しロボットとコマンドやデータの送受信が実行されます。
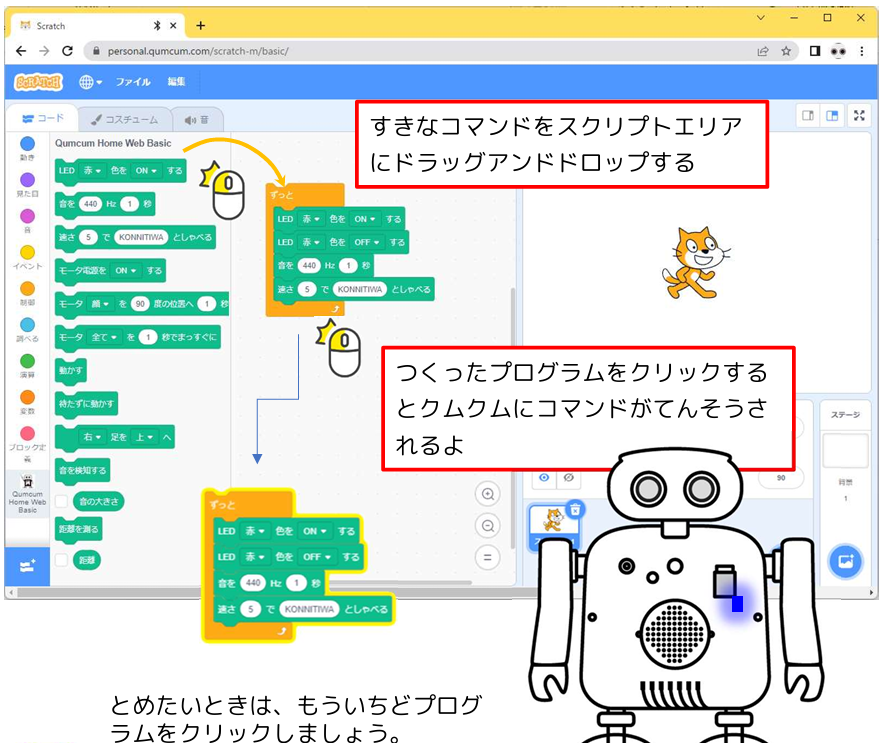


コメント