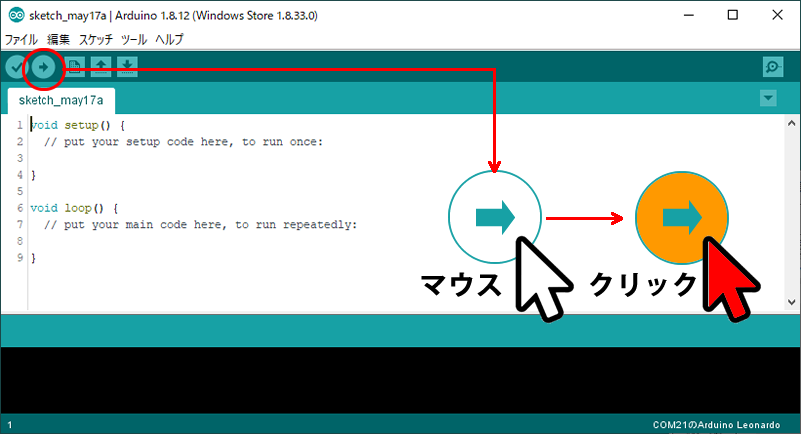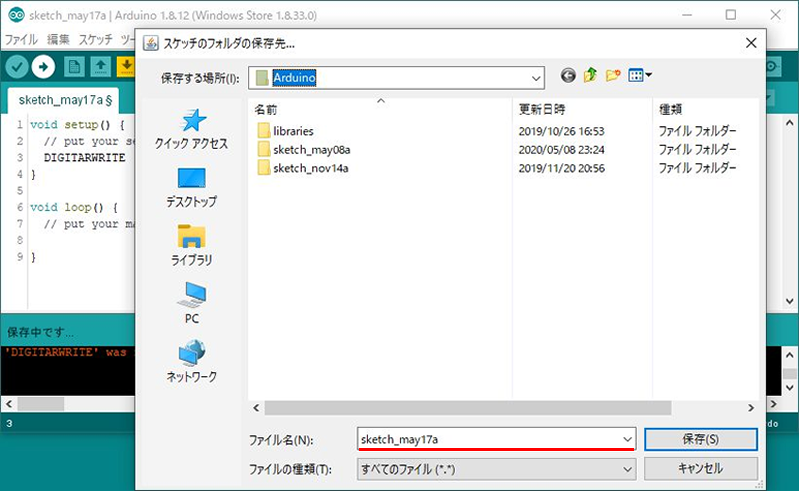パソコンとクムクムロボット接続
1.ハード的な接続
パソコンとクムクムロボットはマイクロUSBケーブルを使って接続します。
※USBケーブルには、電源の供給専用のものがありデータ線がないものもあります。
※必ずデータ送受信ができるケーブルを用意してください。
電池はモータを動かす場合のみ装填します。
モータ以外のパーツを動かす場合は、USB接続のみで電池は必要ありません。
2.ソフト的な接続
ケーブル接続後、Windowsとロボット内部のプログラムがとのソフト的な接続が行われます。
正しく接続できると、PCのスピーカーからは接続成功の音が鳴るだけで(PCのボリュームが絞られている場合は聞こえません)、特に何も変化はありません。
その後、2~3秒まつと、ロボットの胸のLEDが点滅し、ロボット内部のプログラムが正しく起動されたことが分かります。
万が一ソフト的な接続がうまくできなかった場合、PC画面の右端からUSBに関する接続エラーのメッセージが表示されます。
その場合、①ケーブル不良 ②コネクタの不良 ③ロボット内部のファームウェア不良のいずれかが原因となります。
エラーの場合の対処法
1.ケーブルを何度か抜き差しするか他のケーブルに交換してください。
→ケーブルが原因であればこれで解決します
2.ほんの少しだけ(強くするとコネクタが壊れます)ケーブルをコネクタに刺したまま、上・下にケーブルを揺らしてみてください。つながったり切れたりするとPCから音がなったり切れたりします。
→この現象の場合、スイッチボードを新規に購入し交換すれば解決します
これでも解決しない場合は、③ロボット内部のファームウェアの不良の可能性がります。
その場合、プログラムライターなどによって基板裏面のICSPパターンから、ArduinoLeonardoのブートローダを書き込まなければなりません。
自分でブートローダが書き込めない場合は、弊社へご連絡の上ボードを郵送いただき、サポートセンターでの有料書き込みサービスが必要となります。
ブートローダーは正しいプログラミングを行っている場合はほとんど壊れません。
メモリーをオーバーするようなプログラムや計算が異常な結果になるようなプログラムなど、不正なプログラムを作って動かしてしまった場合などがブートローダを壊す要因となります。
IDEでの準備
接続後、ArduinoIDEを起動し、ボードとポートのセッティングを行います。
ターゲットボードの選択
[メニュー]→[ツール]→[ボード]→ArduinoLeonardo を選択します。
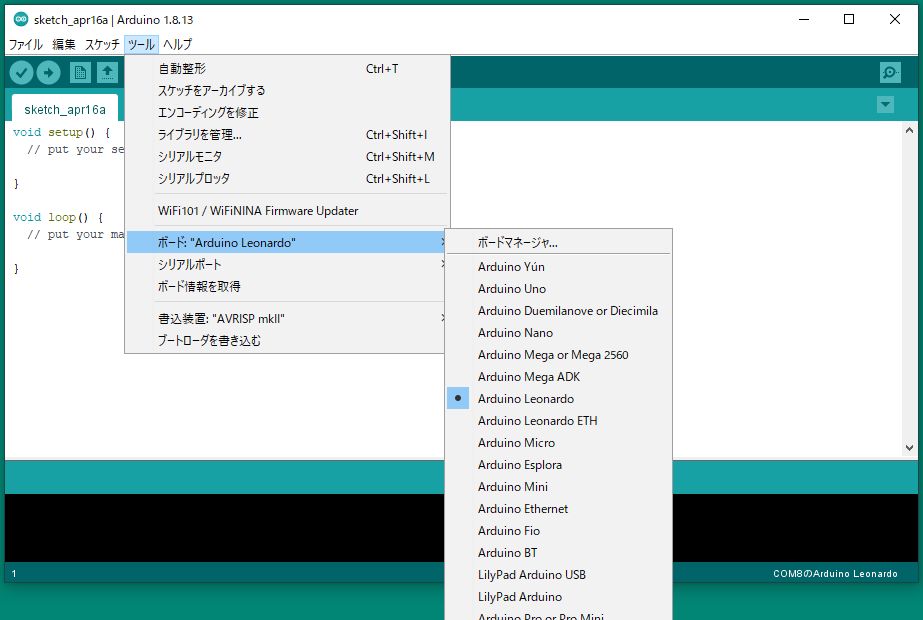
接続ポートの選択
[メニュー]→[ツール]→[ボード]→ArduinoLeonardo を選択します。
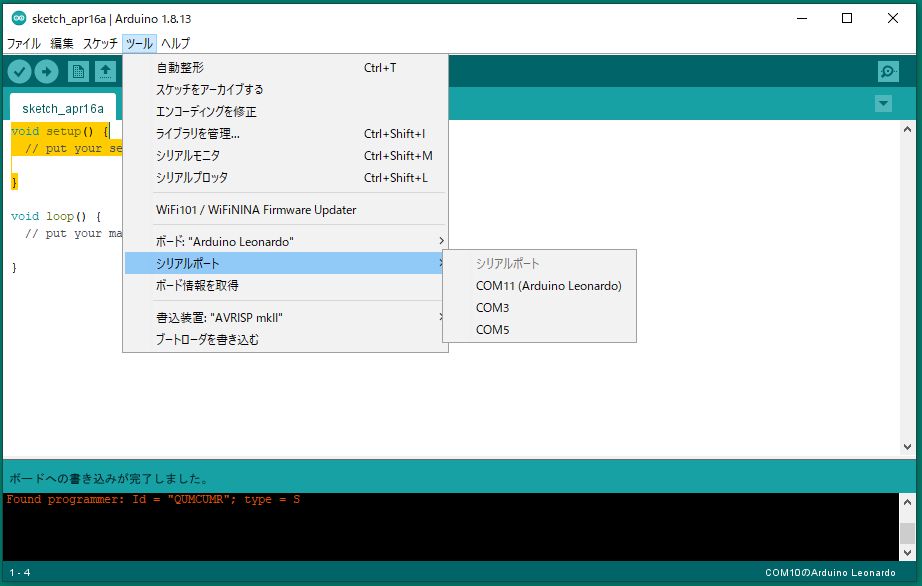
※注意
ArduinoLeonardoは、内部に認識するCOMポートを2つ持っています。
起動直後は ArduinoLeonardoBootloader(COM**)が表示され、そのまま2~3秒まつとPCからデバイス切り替えの音が鳴り ArduinoLeonardo(COM**)に表示が変わります。
このポートを選択するとIDEからプログラムが書き込めるようになります。
Windowsデバイスマネージャで確認をすると下記のようになります。
プログラミング書き込んでみましょう
クムクムロボットとの接続、ボードの切り替え、ポート選択が終了しましたらいよいよプログラミングを行い、作ったプログラムをコンパイル・ダウンロード(クムクムロボットへの書き込み)を行います。
コンパイルとダウンロード操作
まずは何もない状態のままのプログラムを書き込んでみましょう。
初めての場合プログラムを保存するダイアログが開きますが、キャンセルをクリックしてください。
コンパイルが始まり下記のような画面に移ります。
書き込みが終了すると下記のように完了表示となります。
元の状態に戻したい場合
Arduinoを使って新しいプログラムが書き込まれた場合、工場出荷時のファームウェアーは上書きされて消えてしまいます。
そのため、この状態から、スクラッチを使ったプログラミングなどは動作しません。
もう一度スクラッチプログラミングを行いたい場合は、弊社ホームページよりクムクムロボット用のFirmupdaterソフトをダウンロードし、工場出荷時のファームウェアを上書きします。